Microsoft Visio 2007 Serial Key Tutorial Cara Instal Debian
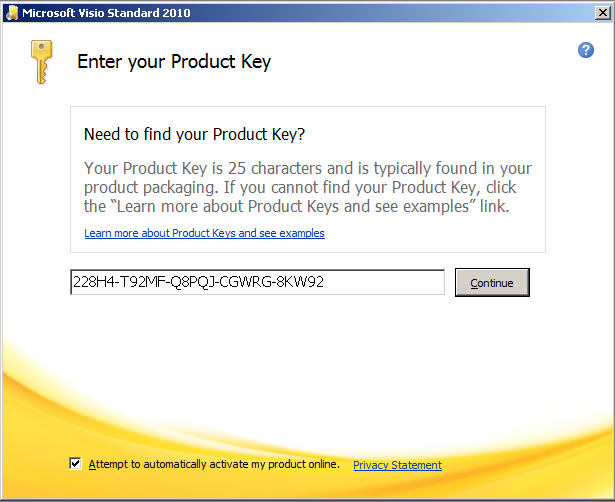
Download Microsoft Office Visio 2007 Professional - Software Upgrade Assessment Add-In from Official Microsoft Download Center.
But your PC runs Linux. How on earth are you going to install Microsoft Office, and use it without running into problems? You have three straightforward options, which we’ll look at in turn.
How to Install Microsoft Office on Linux You have three ways to run Microsoft’s industry-defining office software on a Linux computer: • Use Office Online in a browser. • Install Microsoft Office using PlayOnLinux. • Use Microsoft Office in a Windows virtual machine. Each option has its own advantages and disadvantages. Let’s look at each in turn. Option 1: Use Microsoft Office Online in a Browser It might not be the full Microsoft Office, but what is made available via your browser is certainly good enough for a big chunk of office-based tasks.
It’s an easy way to get started. As useful as it is, this isn’t the full Microsoft Office. It’s just a browser-based alternative with a stripped-back collection of features. Though it’s useful in a pinch, it doesn’t do everything you expect. Option 2: Install Microsoft Office Using PlayOnLinux You can install Microsoft Office using Wine and PlayOnLinux. The following instructions are for Ubuntu, but you’ll be able to customize this for distros that use different package managers. Installing Wine and PlayOnLinux Begin by opening a terminal window and entering: sudo apt install wine Next, add a public key for the PlayOnLinux software that runs alongside Wine.
Wget -q '-O- sudo apt-key add - Follow this by adding PPA information to the package manager: sudo wget -O /etc/apt/sources.list.d/playonlinux.list Next, update and then install PlayOnLinux: sudo apt update sudo apt install playonlinux Note: If you want full fat “easy”, you can install Wine and PlayOnLinux via the software center. Now, all you need to do is launch PlayOnLinux from Menu > Applications. Here, click on the Office tab, then select the appropriate Microsoft Office option. However, with PlayOnLinux, you’re limited to Microsoft Office 2013 as the latest version (the 32-bit version, at best). For the best, most stable results, use Microsoft Office 2010. For this, you’ll need the disc (or ISO file) and a genuine key. You’ll find the official download at, where you’ll need to enter the product key before you can download the suite.
Installing Microsoft Office on Ubuntu With PlayOnLinux So, PlayOnLinux is ready. You have the right version of Microsoft Office. All that is needed now is to install Microsoft Office. PlayOnLinux will prompt you to select a DVD-ROM or a setup file. Choose the appropriate option, then Next. If you’re using a setup file, you’ll need to browse to this.
Clicking Next will proceed with the installation, and once this is done, you’ll be ready to use Microsoft Office 2010. This is the latest version that can be installed without running into issues, although there are beta scripts for Microsoft Office 2013 and 2016. Microsoft Office will run from the desktop without separately loading PlayOnLinux (although that will be running in the background). If for some reason PlayOnLinux doesn’t work for you, you might also consider. This is a paid tool with a free trial and can run later versions of Microsoft Office.
At the time of writing Office 2016 is not fully supported by PlayOnLinux/Wine but runs in CrossOver. Installation of CrossOver is more straightforward than PlayOnLinux, while installation of Office is along similar lines (there is a developmental connection between the two tools. And yes, having Windows software running effortlessly on your Linux PC really is amazing, isn’t it? You’ll find that PlayOnLinux can support several other applications, as well as many Windows games.
It all makes for a seamless transition for any Linux has an intimidating image, making it seem like it would be difficult to start using it. But the switch from Windows and Mac is actually pretty easy, if you can ease yourself into it., but who are anxious about losing access to their favorite games, utilities and applications. Option 3: Install Microsoft Office 365 in a VM There is another option for anyone wishing to install Microsoft Office on their Linux computer. This isn’t as easy as the others, however, unless you’re already running a. In this case, all you need to do is boot your virtual machine, sign into Windows, and install Microsoft Office.